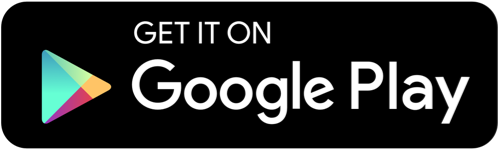How to Fix Gmail not Working?
If Gmail is not working, there are several troubleshooting steps you can follow to resolve the issue:
1. Check Internet Connection:
Ensure your device has a stable internet connection by trying to access other websites.
2. Clear Browser Cache and Cookies:
Chrome: Click the three dots in the upper-right corner > "More tools" > "Clear browsing data" > Select "Cookies and other site data" and "Cached images and files" > Click "Clear data."
Firefox: Click the three horizontal lines in the upper-right corner > "Options" > "Privacy & Security" > "Cookies and Site Data" > "Clear Data" > Select "Cookies and Site Data" and "Cached Web Content" > Click "Clear."
3. Update or Switch Browser:
Ensure your browser is up to date.
Try accessing Gmail on a different browser (e.g., Chrome, Firefox, Safari).
4. Disable Browser Extensions:
Disable any browser extensions or add-ons that might be interfering with Gmail.
Restart the browser and try accessing Gmail again.
5. Check Gmail Server Status:
Visit a site like Downdetector to see if Gmail is experiencing an outage.
6. Use Incognito/Private Mode:
Open your browser in incognito or private mode to see if Gmail works without extensions.
7. Check Email Client Settings:
If you're using an email client, ensure the IMAP/POP settings are correct.
8. Disable Security Software:
Temporarily disable any antivirus or firewall software that might be blocking Gmail.
9. Try Gmail App:
Use the Gmail mobile app to see if the issue is specific to the web version.
10. Check Account Security:
If you suspect your account might be compromised, reset your password through the Gmail account recovery process.
11. Ensure Sufficient Storage:
Verify that you have not exceeded your Google account storage limit.
12. **Check Browser
Check Browser Settings:
Ensure that your browser settings are not blocking Gmail. Specifically, check for any site-specific permissions or settings that might be affecting Gmail.
Detailed Steps for Clearing Browser Cache and Cookies:
Chrome:
Click the three dots in the upper-right corner.
Select "More tools" > "Clear browsing data."
Choose a time range (e.g., "All time" for a thorough clean).
Select "Cookies and other site data" and "Cached images and files."
Click "Clear data."
Firefox:
Click the three horizontal lines in the upper-right corner.
Select "Options" > "Privacy & Security."
In the "Cookies and Site Data" section, click "Clear Data."
Select "Cookies and Site Data" and "Cached Web Content."
Click "Clear."
Final Steps:
Contact Google Support: for Gmail not Receiving Emails
Ensure your device has a stable internet connection by trying to access other websites.
2. Clear Browser Cache and Cookies:
Chrome: Click the three dots in the upper-right corner > "More tools" > "Clear browsing data" > Select "Cookies and other site data" and "Cached images and files" > Click "Clear data."
Firefox: Click the three horizontal lines in the upper-right corner > "Options" > "Privacy & Security" > "Cookies and Site Data" > "Clear Data" > Select "Cookies and Site Data" and "Cached Web Content" > Click "Clear."
3. Update or Switch Browser:
Ensure your browser is up to date.
Try accessing Gmail on a different browser (e.g., Chrome, Firefox, Safari).
4. Disable Browser Extensions:
Disable any browser extensions or add-ons that might be interfering with Gmail.
Restart the browser and try accessing Gmail again.
5. Check Gmail Server Status:
Visit a site like Downdetector to see if Gmail is experiencing an outage.
6. Use Incognito/Private Mode:
Open your browser in incognito or private mode to see if Gmail works without extensions.
7. Check Email Client Settings:
If you're using an email client, ensure the IMAP/POP settings are correct.
8. Disable Security Software:
Temporarily disable any antivirus or firewall software that might be blocking Gmail.
9. Try Gmail App:
Use the Gmail mobile app to see if the issue is specific to the web version.
10. Check Account Security:
If you suspect your account might be compromised, reset your password through the Gmail account recovery process.
11. Ensure Sufficient Storage:
Verify that you have not exceeded your Google account storage limit.
12. **Check Browser
Check Browser Settings:
Ensure that your browser settings are not blocking Gmail. Specifically, check for any site-specific permissions or settings that might be affecting Gmail.
Detailed Steps for Clearing Browser Cache and Cookies:
Chrome:
Click the three dots in the upper-right corner.
Select "More tools" > "Clear browsing data."
Choose a time range (e.g., "All time" for a thorough clean).
Select "Cookies and other site data" and "Cached images and files."
Click "Clear data."
Firefox:
Click the three horizontal lines in the upper-right corner.
Select "Options" > "Privacy & Security."
In the "Cookies and Site Data" section, click "Clear Data."
Select "Cookies and Site Data" and "Cached Web Content."
Click "Clear."
Final Steps:
Contact Google Support: for Gmail not Receiving Emails
If none of the above solutions work, contact Google Support for further assistance.
Use Google Workspace Status Dashboard:
Use Google Workspace Status Dashboard:
Check the Google Workspace Status Dashboard for any reported issues with Gmail.
Summary:
Check your internet connection.
Clear browser cache and cookies.
Update or switch your browser.
Disable browser extensions.
Check Gmail server status.
Use incognito/private mode.
Verify email client settings.
Disable security software temporarily.
Try the Gmail app.
Check account security and reset password if necessary.
Ensure sufficient storage.
Review browser settings and permissions.
By following these steps, you should be able to resolve most issues with Gmail not working.
Summary:
Check your internet connection.
Clear browser cache and cookies.
Update or switch your browser.
Disable browser extensions.
Check Gmail server status.
Use incognito/private mode.
Verify email client settings.
Disable security software temporarily.
Try the Gmail app.
Check account security and reset password if necessary.
Ensure sufficient storage.
Review browser settings and permissions.
By following these steps, you should be able to resolve most issues with Gmail not working.