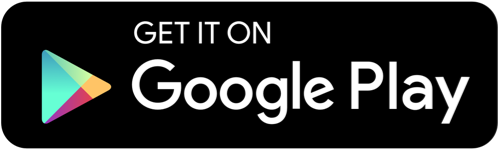Spill errors Excel can be frustrating obstacles, halting your workflow and causing confusion in your spreadsheets. However, armed with the right knowledge and techniques, you can efficiently resolve these errors and unlock the full potential of Excel's dynamic array formulas. In this comprehensive guide, we'll explore the common causes of spill errors and provide step-by-step solutions to help you navigate and resolve them effectively. Contact Our Technician - Click here
Understanding Spill Errors:
Spill errors occur when Excel's dynamic array formulas, such as those utilizing the new spill range feature introduced in Excel 365, encounter issues with expanding the output range to accommodate the results of the formula. This expansion, or "spilling," can be hindered by various factors, leading to errors such as "#SPILL!" or "#CALC!".
Common Causes of Spill Errors:
Insufficient Space:
One of the primary reasons for spill errors is insufficient space in the destination range for the formula's results to spill into. If adjacent cells are occupied or if there are formatting restrictions, Excel may fail to expand the spill range, resulting in an error.
Circular References:
Circular references occur when a formula refers to its own cell, directly or indirectly. Dynamic array formulas cannot handle circular references and will result in a spill error.
Array Constants:
Using array constants within dynamic array formulas can also lead to spill errors if the constants do not match the size of the spill range.
Incompatible Functions:
Certain functions, particularly those that do not support array operations, may cause spill errors when used within dynamic array formulas.
Resolving Spill Errors:
Clear Space:
The simplest solution to spill errors caused by insufficient space is to clear adjacent cells in the destination range. Ensure that there are no formatting restrictions or merged cells preventing the spill range from expanding.
Check Circular References:
Identify and resolve any circular references in your worksheet by auditing formulas and removing or correcting any references that result in circular dependencies.
Adjust Array Constants:
: If using array constants within your formulas, ensure that they match the size of the spill range. Adjust the constants accordingly to align with the dimensions of the spill range.
Avoid Incompatible Functions:
Review the functions used within your dynamic array formulas and ensure they are compatible with array operations. Replace any incompatible functions with alternatives that support array operations.
Testing and Troubleshooting:
After implementing the above solutions, it's essential to test your formulas and verify that the spill errors have been resolved. Make use of Excel's formula auditing tools, such as the "Evaluate Formula" feature, to step through your formulas and identify any remaining issues.
Preventing Future Spill Errors:
To prevent spill errors from occurring in the future, follow these best practices:
- Allocate sufficient space for the spill range to expand.
- Avoid circular references and use caution when referencing cells within your formulas.
- Ensure that array constants match the size of the spill range.
- Use compatible functions that support array operations within dynamic array formulas.
Conclusion
resolving spill errors Excel requires a combination of understanding the underlying causes, implementing targeted solutions, and thorough testing. By following the steps outlined in this guide and adopting best practices to prevent future errors, you can overcome spill errors with confidence and optimize your Excel workflow for increased efficiency and accuracy.